How To Transfer Data From Old iPhone To New iPhone 7
How To Transfer Data From Old iPhone To New iPhone 7
How To Transfer Data From Old iPhone To New iPhone 7 When it comes to transfer data from old iPhone to new iPhone, the commonly used tool by most Apple users is iTunes or iCloud. But problem comes when there are a large amount of files need to be migrated due to the inefficient transfer speed of iTunes. More frustration comes when you are looking for a selective transfer but finally get nothing with iTunes. So, besides the typical but old iTunes & iCloud way, is there any faster and more flexible option to transfer data from iPhone to iPhone without iTunes? Yes, that’s why AnyTrans is here for you.
What Is AnyTrans and What it is used for?
[caption id="attachment_5325" align="aligncenter" width="748"]
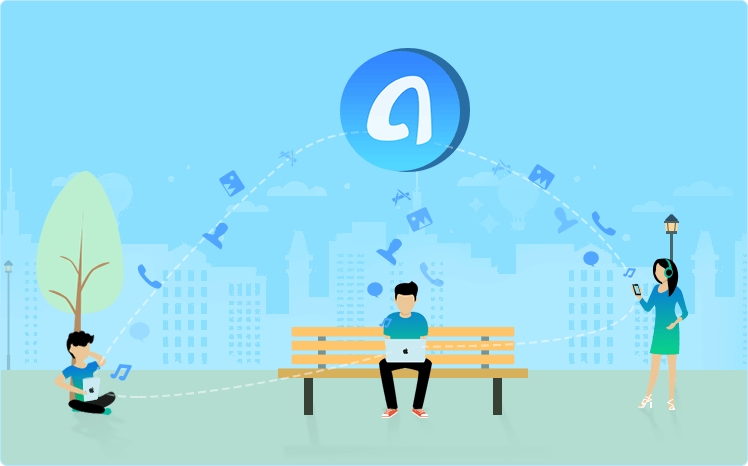 How To Transfer Data From Old iPhone To New iPhone 7[/caption]
How To Transfer Data From Old iPhone To New iPhone 7[/caption]AnyTrans lets you manage music, photos, messages, and all kinds of iOS data on your iPhone, iPad, iTunes, iCloud and computer. Transfer music, pictures, between iPhones, PCs and Macs; explore iTunes / iCloud backups and more.
Read More 5 Amazing iPhone Tips And Tricks For You
AnyTrans is an ultimate iPhone manager tool which is available for both PC and Mac computer, it also compatible with all iPhones, iPads and iPods including iPhone 7/7 Plus. AnyTrans Windows Version runs on Windows 10, 8, 7, Vista, XP. AnyTrans Mac Version runs on macOS Sierra, OS X 10.11, 10.10, 10.9, 10.8
How To Transfer Data From Old iPhone To New iPhone 7
- AnyTrans supports almost all iOS files you use everyday, like music, ringtones, voice memos, movies, TV Shows, photo videos, photos, notes, messages, contacts, the calendar, Safari items, Podcasts, etc.
- The iPhone Clone and iPhone Merge feature make it possible to transfer everything even including custom settings from your old iPhone to your new iPhone 7 with just one simple click, no backup and restore needed, time saved with less steps.
- Besides transfer everything from old iPhone to iPhone 7 with one click, you are also allowed to Selectively transfer files like songs, photos, contacts, messages, notes and other types of data to your new iPhone 7 and iPhone 7 Plus.
- Your time is precious and AnyTrans saves it for you. With lightning fast data loading & transferring speed, now you can save up to 2/3 on time than you usually do.
Steps to seamlessly & selectively transfer data from old iPhone to new iPhone 7
Step 1. Download and install AnyTrans for Mac or PC, launch AnyTrans and connect both your old iPhone and your new iPhone 7 to your computer via two USB cables.
[caption id="attachment_5326" align="aligncenter" width="1024"]
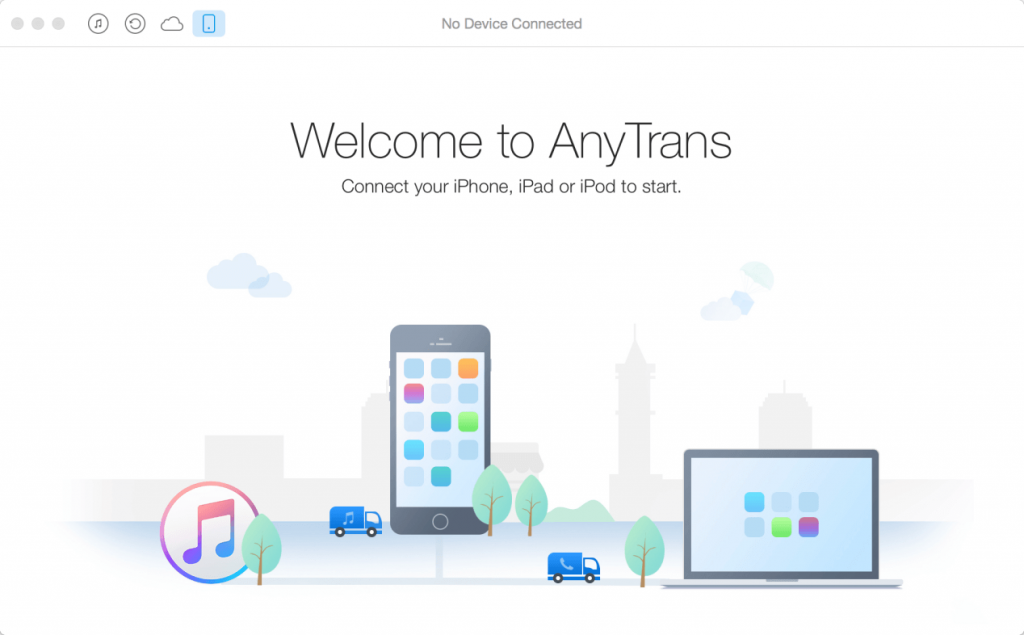 How To Transfer Data From Old iPhone To New iPhone 7[/caption]
How To Transfer Data From Old iPhone To New iPhone 7[/caption]Step 2. Check the main page of your old iPhone. You can see there are six transfer options, “Content to Device”, “Clone Device” and “Merge Device” are the three modes designed for data transfer between devices.
[caption id="attachment_5327" align="aligncenter" width="1000"]
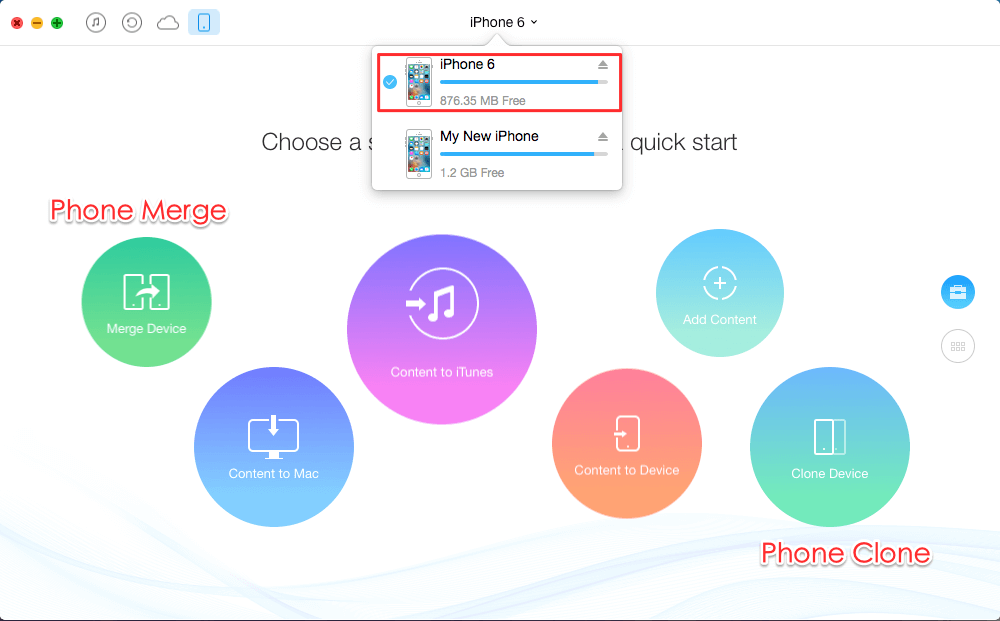 How To Transfer Data From Old iPhone To New iPhone 7[/caption]
How To Transfer Data From Old iPhone To New iPhone 7[/caption]Content to Device will transfer data from iPhone to iPhone without erasing original data.Phone Merge will merge scattered contents between two iPhones with duplicates prevented and without erasing data in the target device.
Phone Clone will clone data from one iPhone to another and the corresponding data on the target iPhone will be overwritten. If you’re moving to a brand new iOS device like the new iPhone 7 or iPhone 7 Plus, the Clone Device feature is what you should use to make an exact clone. It can copy everything from your old iPhone to your new iPhone 7 which includes browsing history, messages, notes and even the app data.
Step 3. We take the iPhone Clone as example, click on Clone Device button and select a target iPhone. Then click the next button.
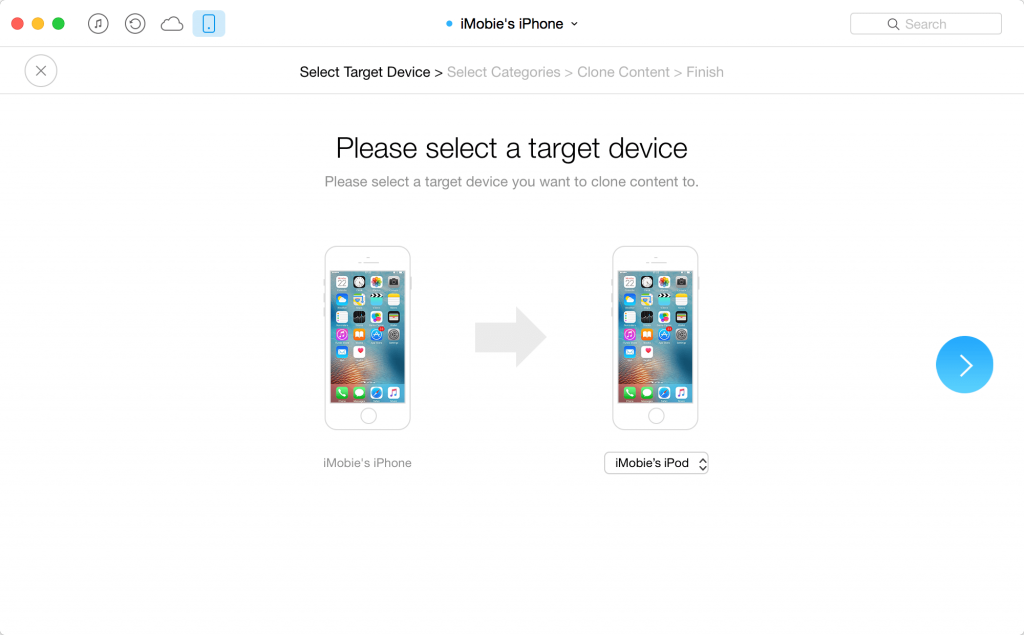
Step 4. Select one or more categories, then you can start transferring. Remember to turn off Find My iPhone before trying this feature.
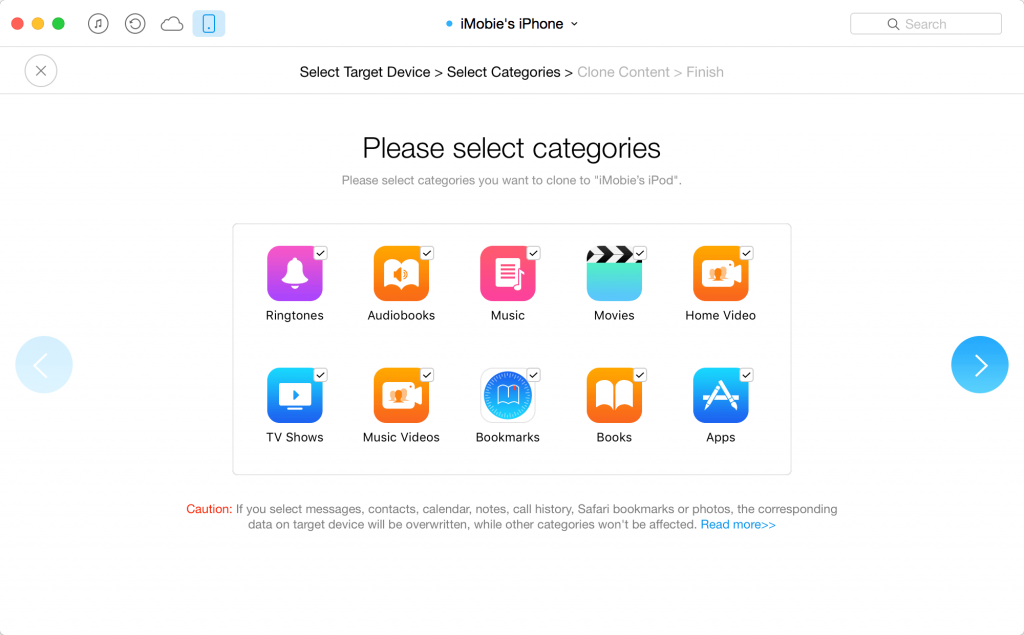
About the Selective Transfer in AnyTrans
Unlike iTunes, AnyTrans also allows you to transfer appointed files like selected songs, several pictures or a special note to your new iPhone 7. The only thing you need to do is just select a certain data type under the 6 Transfer Options and start transferring.
For example, to transfer appointed songs from your old iPhone to your new iPhone 7:
Click on Audio option > Music > Choose songs you need > Click the Send to Device button.
Comments
Post a Comment